Gif Movie Gears
Page 1 sur 1
 Gif Movie Gears
Gif Movie Gears
ce nouveau tutorial va vous expliquer comment faire pour créer une image animée, ou plus précisément une image en .gif acronyme de Graphics Interchange Format
Pour cela nous allons utiliser le logiciel Gif Movie Gears (Cf :ce topic ).
Tout d'abord voici se que vous devriez obtenir au lancement de Gif Movie Gears :
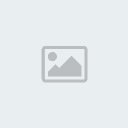
Maintenant cliquez sur le menu déroulant "File" vous devriez obtenir ceci lorsqque vous allez sur le sous-menu : "Inport From" :
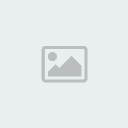
Ce menu "File" est divisé en 6 parties :
La première partie concerne l'insertion et la création des images dans le Gif.
En effet "open" sert à continuer un projet existant,
"Inport From" sert à insérer une nouvelle image (cette image doit obligatoirement appartenir au type suivant : AVI, BMP/DIB, JPEG, Filmstrip, Photoshop PSD, PNG, Icon, Cursor, Animated Cursor)
"Insert Frame" Est une fonction très important, elle sert à créé (litéralement,) une nouveau cadre c'est à dire que nous allons pouvoir insérer la seconde image de notre Gif.
"Blend Animation With" sert à superposer par dessus votre image une autre image (Toujours dans le même cadre.)
La seconde partie concerne tout se qui est sauvegarde de votre projet("Save", "Save As"), et exportation au format Gif ("Save Gif Animation As").
La troisième partie ne sert réelement à rien, seulement à commencer une nouvelle animation avec "Restart"
La Quatrième partie sert à fournir le code html à copier coller directement dans votre éditeur HTML afin de mettre votre image sur un site, une fois celle-ci uploadée.

La cinquième partie conerne les images dernièrment ouverte par le logiciel.
La sixième partie sert à quitter le logiciel.
Nous allons prendre en exemple la bannière en haut du forum :
J'importe donc ma bannière (chacune de toutes les images qui la compose) en allant dans "File", "Inport From", "JPEG"

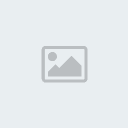
Vous pourrez comme indiquez plus haut insérer une autre image à votre animation mais faites attention :

Aussi vous pouvez sélectionner rapidement l'image que vous voulez traiter comme sur le screen suivant :
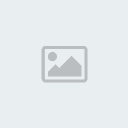
Maintenant étudions une autre partie de la barre d'outil qui est aussi assez important :
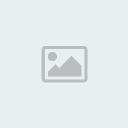
(Description de gauche à droite, ligne par ligne)
Le première icône sert à tester (lire) sont Gif, et le carré à côté, qui est grisé sur mon image, sert à stoper le test lorsque celui-ci est en cours.
Vous pouvez voir ensuite une horloge, elle sert simplement à entrer dans les réglages temporels du Gif, vous pourrez y régler l'écart ( En Centième de Seconde), entre l'image sélectionné la suivante, et la précédente.
En Centième de Seconde), entre l'image sélectionné la suivante, et la précédente.
L'icone à sa droite permet d'optimiser la taille (sur le disque) de votre animation, biensûr il y a une légère alteration de la qualité, et l'icône à coter sert à optimiser les couleurs des images.
Sur la seconde ligne Il y a encore une horloge, elle permet un réglage rapide du temps entre chaque image, là aussi en Centième de Seconde. Ensuite nous avons deux icônes permettant la gestion du background, insérer un image en cachant le background, ou en le laissant (ces options servent surtout lorsque vous superposez plusieurs images).
Et enfin vous avez 2 icônes servant à gérer la transparence de votre Gif.
Avec toutes ces informations vous ne devriez normalement pas avoir de problème pour créer une animation .gif !
a++
Pour cela nous allons utiliser le logiciel Gif Movie Gears (Cf :ce topic ).
Tout d'abord voici se que vous devriez obtenir au lancement de Gif Movie Gears :
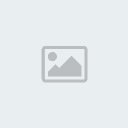
Maintenant cliquez sur le menu déroulant "File" vous devriez obtenir ceci lorsqque vous allez sur le sous-menu : "Inport From" :
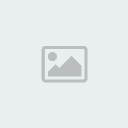
Ce menu "File" est divisé en 6 parties :
La première partie concerne l'insertion et la création des images dans le Gif.
En effet "open" sert à continuer un projet existant,
"Inport From" sert à insérer une nouvelle image (cette image doit obligatoirement appartenir au type suivant : AVI, BMP/DIB, JPEG, Filmstrip, Photoshop PSD, PNG, Icon, Cursor, Animated Cursor)
"Insert Frame" Est une fonction très important, elle sert à créé (litéralement,) une nouveau cadre c'est à dire que nous allons pouvoir insérer la seconde image de notre Gif.
"Blend Animation With" sert à superposer par dessus votre image une autre image (Toujours dans le même cadre.)
La seconde partie concerne tout se qui est sauvegarde de votre projet("Save", "Save As"), et exportation au format Gif ("Save Gif Animation As").
La troisième partie ne sert réelement à rien, seulement à commencer une nouvelle animation avec "Restart"
La Quatrième partie sert à fournir le code html à copier coller directement dans votre éditeur HTML afin de mettre votre image sur un site, une fois celle-ci uploadée.

N'oubliez pas de changer l'adresse de votre image de la manière suivante :
<img src="YYYYY.ZZZ" width=XXX height=XXX border=0>
YYYY.ZZZ est l'adresse de votre image sur Gif Movie Gears
Elle devient donc http://www.nomdevotresite.XXX\votre répertoire\...\YYYY.ZZZ
La cinquième partie conerne les images dernièrment ouverte par le logiciel.
La sixième partie sert à quitter le logiciel.
Nous allons prendre en exemple la bannière en haut du forum :
J'importe donc ma bannière (chacune de toutes les images qui la compose) en allant dans "File", "Inport From", "JPEG"

Maintenant si vous sélectionnez "Insert Frame into Animation (Ctrl+I)"Il faut savoir que ma bannière est composée de 40 images !
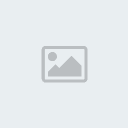
Vous pourrez comme indiquez plus haut insérer une autre image à votre animation mais faites attention :

(Exemple) si votre Gif comprte 3 images (3 Frames), que vous sélectionnez la seconde image et que vous insérrez une nouvelle image celle-ci sera placé après celle que vous aviez sélectionné.
Aussi vous pouvez sélectionner rapidement l'image que vous voulez traiter comme sur le screen suivant :
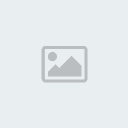
Maintenant étudions une autre partie de la barre d'outil qui est aussi assez important :
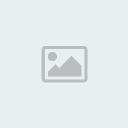
(Description de gauche à droite, ligne par ligne)
Le première icône sert à tester (lire) sont Gif, et le carré à côté, qui est grisé sur mon image, sert à stoper le test lorsque celui-ci est en cours.
Vous pouvez voir ensuite une horloge, elle sert simplement à entrer dans les réglages temporels du Gif, vous pourrez y régler l'écart (
 En Centième de Seconde), entre l'image sélectionné la suivante, et la précédente.
En Centième de Seconde), entre l'image sélectionné la suivante, et la précédente.L'icone à sa droite permet d'optimiser la taille (sur le disque) de votre animation, biensûr il y a une légère alteration de la qualité, et l'icône à coter sert à optimiser les couleurs des images.
Sur la seconde ligne Il y a encore une horloge, elle permet un réglage rapide du temps entre chaque image, là aussi en Centième de Seconde. Ensuite nous avons deux icônes permettant la gestion du background, insérer un image en cachant le background, ou en le laissant (ces options servent surtout lorsque vous superposez plusieurs images).
Et enfin vous avez 2 icônes servant à gérer la transparence de votre Gif.
Avec toutes ces informations vous ne devriez normalement pas avoir de problème pour créer une animation .gif !
a++

Benji78- Admin
- Nombre de messages : 550
Date d'inscription : 31/08/2006
Feuille de personnage
Participation à l'amélioration du forum:


 (100/100)
(100/100) -

Page 1 sur 1
Permission de ce forum:
Vous ne pouvez pas répondre aux sujets dans ce forum
 Chipsets
Chipsets
